Working as Employee in an Office to being a computer geek, we always try to find out new keyboard shortcuts. You will have to admit, using shortcuts keys (HotKeys) looks more professional and cool, also it gives you that edge over other users.
Today I am going to share with You 5 different File/Folder Rename Shortcut methods and Shortcut Keys you do not know about. By the end of this article, you will become a master in renaming the files in any possible situation.
Usually, Images or PDFs have confusing names as you can see in the below image, it becomes impossible to sort or remember a specific file name. In such scenarios, the Rename Shortcut Key comes in handy. Even if you have to rename the file for any other reason, you can use these Rename Shortcut Keys.
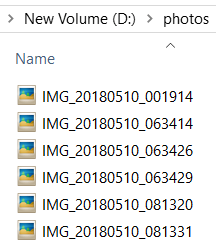
Shortcut Methods to Rename Files on Windows 7-11
1. F2 Keyboard Shortcut to Rename Single File
The rename Shortcut Key ‘F2‘ is common on all the version of Windows. So you can use this hotkey even if you are using windows 7, windows 8, 8.1 as well as on window 11 which is the latest version.
All you have to do is select the file you want to rename and press the rename Shortcut key F2 and the File Rename mode shall be active as shown in the image below.
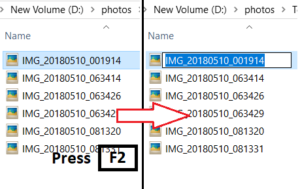
Note: If you are working on Laptop, it will have an ‘Fn’ key (Function Key) then you need to press ‘Fn + F2′ instead
2. Rename Multiple Files Serially Using Shortcut Key F2
The Rename Shortcut Key ‘F2‘ can also be used to rename multiple files in Serial Order in your System. Usually, we are caught up in a situation where we have to Rename multiple files or folders so we can sort the trash in our systems for example Photos or PDFs. Watch the below GIF for better understanding.
All you have to do is ‘Select’ all the files you have to rename and press the Shortcut key ‘F2′ now rename the one file and press ‘Enter’ and others will be automatically renamed in Serial order.
Select Files → Press F2 to Rename → Enter
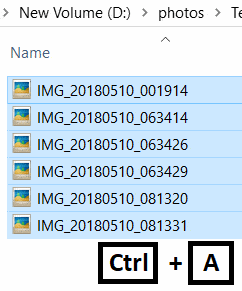
Note: If you want to Start the serial number from a Specific File then, 1. Select the file First you want to start the serial number with and then select the rest of the files. Or 2. After selecting all the files use ‘CTRL+Up ↑/Down ↓’ to change the Active-cell. Now press rename Shortcut F2 to start the serial no. from the Active-cell. Don’t be Confused Between Active-cell and Selected cells.
3. Rename Multiple Files One-By-One using ‘TAB’ Key
So what if you do not want to rename your files Serially? What if you want to rename them one by one without doing the extra work of pressing F2 every time. Then this less Known rename Shortcut method is just for you. This rename method is better if you have limited files.
All you have to do is select one file and go to the rename mode and instead of pressing enter key just press ‘Tab’ key, and automatically you will be renaming the next file. You can rename all the files similarly by pressing tab key one by one as shown below.
Select a File → Press F2 to Rename → Tab
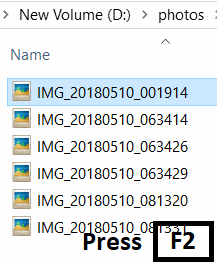
Note: For this method, you should not Select all the files as in step-1, instead only start with renaming the file you want to start with Otherwise you will end up renaming the files Serially as shown in Method 2.
4. Rename File Using Mouse
Back to the basics. This two methods Will show you how to rename the file using Mouse. I know this is not a rename shortcut but I need to cover these basics also. I will keep it short.
- Select the file and Right Click → Rename
- Left-click on the file and again left-click to rename it. make sure not to perform the two clicks very fast. They Should be clicked at the interval of more than 0.5 Seconds. The interval is the ‘Double click time’ of a system which is 500 ms.

Rename Using Mouse
5. Rename Multiple Files Using VBA Macros
The above mentioned four rename shortcuts shall be enough for all the type of general users. If You want rename bulk files then you can use VBA macros (VBA ) feature of excel. Some third-party applications are also there but it is not safe to use it in your Office. I will not explain the Method in this article as it can get lengthy.
Please comment below or Check out this Post if you want to learn the VBA method.
Conclusion:
So we learnt 5 different rename shortcut methods which can be really helpful in saving your time. Next time you need to rename some files you can show off these skills to your friends and colleagues and be faster than everyone else.
If you liked this article please mention in the Comments section below. Also, suggest us in the comments if you have any new method to rename the files.
Let us know which topic we should cover next.
Thank you!